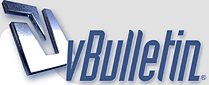
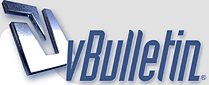 |
الدرس الخامس:قائمة filter + قائمة image + الـ animation في الفوتوشوب
بسم الله الرحمن الرحيم اضاءة دع الأيام تفعل ما تشاء .. و طب نفسا اذا حكم القضاء اعتذر جدا عن التأخير .. قمت بعمل درس اليوم من جهاز آخر لاني لا اريد التأخر عليكم في الدروس و لا زال جهازي يرقد في المستشفى << دعواتكم له اليوم سأتجنب شرح الادوات نظرا لاختلاف الاصدار لدي و سأشرح القوائم لتشابهها في جميع الاصدارات و باذن الله سأعود لدرس الكتابة و البن تول اذا عاد جهازي بسلام لنبدأ مع الدرس الخامس من دورة خلق الابداع قائمة filters + قائمة image + الـ animation في الفوتوشوب أهداف الدرس : 1-التعرف على قائمة filter بنظرة سريعه و بتطبيقين : a.خلفية الماتركيس. b.خلفية الوردة الرقمية. 2-التعرف على قائمة image و سأتناول فيها أهم الخيارات المناسبة للتأثير على الصور. 3-التعرف على الـ animation ( الحركة ) في الفوتوشوب. باسم الله نبدأ (1) قائمة filter الفلاتر هي عباره عن مجموعه من التأثيرات والإدخالات على الصور او على الألوان والتصميم هذه لمحة سريعة عن الفلاتر مترجمة نقلتها لكم لما فيها من فائدة القائمة السادسة ( فلتر Filter ) http://vb.eyesweb1.net/uploaded/31_photpo-e-a-1-6.gif القائمة الفرعية لمجموعة الفلتر فني ( Artistic ) http://vb.eyesweb1.net/uploaded/31_photpo-e-a-1-6-1.gif القائمة الفرعية لمجموعة الفلتر نقطة ماء ( Blur ) http://vb.eyesweb1.net/uploaded/31_photpo-e-a-1-6-2.gif القائمة الفرعية لمجموعة الفلتر جرات الفرشاة ( Brush Strokes ) http://vb.eyesweb1.net/uploaded/31_photpo-e-a-1-6-3.gif القائمة الفرعية لمجموعة الفلتر تشويه ( Distort ) http://vb.eyesweb1.net/uploaded/31_photpo-e-a-1-6-4.gif القائمة الفرعية لمجموعة الفلتر تشويش ( Noise ) http://vb.eyesweb1.net/uploaded/31_photpo-e-a-1-6-5.gif القائمة الفرعية لمجموعة الفلتر تنقيطية ( Pixelate ) http://vb.eyesweb1.net/uploaded/31_photpo-e-a-1-6-6.gif القائمة الفرعية لمجموعة الفلتر تنفيذ ( Render ) http://vb.eyesweb1.net/uploaded/31_photpo-e-a-1-6-7.gif القائمة الفرعية لمجموعة الفلتر وضوح ( Sharpen ) http://vb.eyesweb1.net/uploaded/31_photpo-e-a-1-6-8.gif القائمة الفرعية لمجموعة الفلتر مخطط ( Sketch ) http://vb.eyesweb1.net/uploaded/31_photpo-e-a-1-6-9.gif القائمة الفرعية لمجموعة الفلتر عمل أنماط ( Stylize ) http://vb.eyesweb1.net/uploaded/31_p...e-a-1-6-10.gif القائمة الفرعية لمجموعة الفلتر نسيج ( ********************ure ) http://vb.eyesweb1.net/uploaded/31_p...e-a-1-6-11.gif القائمة الفرعية لمجموعة الفلتر فيديو (Video ) http://vb.eyesweb1.net/uploaded/31_p...e-a-1-6-12.gif القائمة الفرعية لمجموعة الفلتر آخر ( Other ) http://vb.eyesweb1.net/uploaded/31_p...e-a-1-6-13.gif القائمة الفرعية لمجموعة الفلتر Digmarc http://vb.eyesweb1.net/uploaded/31_p...e-a-1-6-14.gif و يمكن اضافة فلاتر جديدة محملة من الانترنت الى هذه المجموعة ساشرح الطريقة في الدروس القادمة باذن الله تعالى لنبدأ بالتطبيق العملي و به سنتعرض لبعض الفلاتر و اترك البقية لتتعرفوا عليها |
(1) خلفية matrix لتكرره في النت و عدم توفر الوقت لدي قمت بنقله لكم |
(2) خلفية الوردة الرقمية 1- نقوم بفتح عمل جديد بمقاسات 1024 * 768 ثم نقوم بصبغ الخلفية بهذا اللون http://www.alshiaclubs.net/upload//u...eada4b58cd.jpg 2- نقوم باضافة طبقة جديدة ثم نضغط حرف d من الكيبورد لتعود الالوان الى الاصلية (الاسود و الابيض) 3- نذهب الى الفلتر التالي (filter->render->clouds) للحصول على هذا الشكل 4- نذهب الى الفلتر التالي (filter->distort->pinch) و نجعل الـ amount 100% و نحصل على هذا الشكل 5- نضغط من الكيبورد ctrl + حرف (f) لتكرار آخر فلتر مطبق ( من مرة الى مرتين ) الى ان نصل الى شكل يقارب هذا 6- نذهب الى الفلتر (filter->render->lighting effect) و نضبط كما في الصورة (يمكن تحريك الاضاء و تغيير موضعها) لنحصل على الشكل التالي يتبع ،، |
7- نذهب الى الفلتر (filter->sketch->chrome) و نطبق الاعدادات smoothness : 7 ،،، detail: 4 8- نغير خصائص المود الى linear light 9- نحصل في النهاية على هذا الشكل خلفية جميلة مو :p << ربما يختلف شكلها من تطبيق الى آخر .. حسب نوع تشكيلة الغيوم التي ستكون يتبع ،، |
(2) قائمة image و هذه ايضا لمحة سريعة عن الاوامر التي تحويها هذه القائمة مترجمة القائمة الثالثة ( صورة Image ) http://vb.eyesweb1.net/uploaded/31_photpo-e-a-1-3.gif القائمة الفرعية للأمر ( ضوابط Adjustments) http://vb.eyesweb1.net/uploaded/31_photpo-e-a-1-3-2.gif يمكننا من خلال هذه القائمة التأثير على الصور بتأثيرات مختلفة و متنوعة ساتناول بعضها هنا بتطبيق سريع على هذه الصورة http://www.alshiaclubs.net/upload//u...266aa614af.jpg الوان الصورة · لتحويل الوان الصورة الى التدرجات الرمادية Image->adjustment->desaturate http://www.alshiaclubs.net/upload//u...6a9919d610.jpg · لتحويل الوان الصورة الى لون معين Image->adjustment->hue/saturation http://www.alshiaclubs.net/upload//u...479a6c4325.png http://www.alshiaclubs.net/upload//u...f1a8b51538.png · لتحويل الوان الصورة الى تدرجات Image->adjustment->gradient map http://www.alshiaclubs.net/upload//u...ae4a70e705.png http://www.alshiaclubs.net/upload//u...23e59231b9.jpg · لتحويل الوان الصورة الى الاسود و الابيض Image->adjustment->black & white (اتركها لكم لتتعرفوا عليها) · للتأثير على اضاءة الصورة بشكل كامل Image->adjustment->brightness/contrast http://www.alshiaclubs.net/upload//u...5d9ded9fef.png http://www.alshiaclubs.net/upload//u...bf57f38f24.jpg اترك بقية الاوامر لتتعرفوا عليها انتم بالتجربة تطبيق عملي ~ تلوين جزء من الصورة .. 1-افتح الصورة التي تريد التطبيق عليها http://www.alshiaclubs.net/upload//u...c2c002934a.jpg 2-قم بنسخ هذه الصورة 3-حول النسخة الى اللون الرمادي عن طريق قائمة Image->adjustment->desaturate http://www.alshiaclubs.net/upload//u...eb92724d0e.png 4-قم باستخدام اداة الممحاة (ناعمة الحواف بمحو الجزء الذي تريد ان يكون ملونا) و كلما كانت الاماكن دقيقة قم بتكبير الصورة لترى بوضوح http://www.alshiaclubs.net/upload//u...20da6e877e.png و ستكون النتيجة لديكم هكذا http://www.alshiaclubs.net/upload//u...9227a67a02.jpg يتبع ،، |
(3) Animation الحركة في الفوتوشوب في الاصدارات قبل cs3 كانت الحركة تتم عبر الانتقال الى برنامج آخر يكون ملحق مع الفوتوشوب اسمه image ready اما الآن في الاصدارات الجديدة تم الغاء هذا البرنامج و التعويض عنه بنافذة داخل برنامج الفوتوشوب نفسه هذه النافذة هي الموجودة في الاساس في برنامج الايميج ريدي سأشرح خصائصها هنا و بعدها سأطبق حتى تتضح طريقة الحركة في الفوتوشوب هذه هي النافذة 1- الفريم : هذه هي خطوات الحركة . 2- مدة بقاء هذا الفريم و نستطيع تغييرها من خلال النقر على السهم الاسود ، و كلما زاد الرقم كلما كانت الحركة ابطأ. 3- تكرار الحركة : هل ترغب ان تكون لمرة واحده و تتوقف (once) ام تتحرك و تتكرر (forever) و يمكن ايضا اختيار حركة اخرى. 4- للتحكم بالحركة و يستخدم الاوسط منها لتشغيل الفريمات و اختبار الحركة. 5- Tween : لعمل حركة تلقائية ( سأتطرق لها في ملحق مستقل). 6- اضافة فريم جديد. 7- حذف الفريم الحالي. تطبيق عملي ~ تطبيق خلفية تتلون طبعا من لديهم cs3 يمكنكم مباشرة العمل فيه اما من لديهم الاصدارات الاقل من هذا الاصدار لابد من الانتقال الى الايميج ريدي عن طريق هذا زر خاص سنتعرف عليه في هذا الدرس لنبدأ بالتطبيق العملي 1- افتح عمل جديد بمقاسات 400 * 400 . 2- قم بملأ الطبقة باستخدام اداة الملأ باللون الاحمر. 3- اضف طبقة جديدة و باستخدام اداة الملأ املأها باللون الاخضر ثم طبقة اخرى باللون الوردي و رابعه باللون الازرق الى ان يكون شكل نافذة الطبقات هكذا 4- الآن نظهر النافذة المخصصة للحركة من خلال قائمة window –> animation و من لدية اصدار اقدم من cs3 فعن طريق هذا الزر 5- من خلال زر اضافة فريم جديد (المحدد بالاحمر) نقوم باضافة فريمات بعدد الوان الخلفيات أي 4 فريمات تكون لدينا هكذا 6- قف على الفريم الاول و قم باخفاء العين من جميع الطبقات ما عدا الطبقة الاولى 7- قف على الفريم الثاني و قم باخفاء العين من جميع الطبقات ما عدا الطبقة الثانية و هكذا لبقية الفريمات 8- الآن لاختبار الحركة قم بالنقر على هذا الزر 9- بقيت خطوة حفظ الصورة .. الصور المتحركة لا نحفظها بنفس طريقة الصور العادية و انما من خيار save for web and device ( و في الاصدارات الاقدم من cs3 سيكون الخيار save optimize as) ثم تظهر معاينة انقر زر save مباشرة و ستظهر لديكم الخلفية بهذا الشكل الدرس دسم نوعا ما .. لكن اتأمل ان ارى تطبيقاتكم الجميلة كما تعودنا اذا عاد جهازي باذن الله سأرفق لكم شرح فيديو و أي استفسارات سأكون معكم في موضوع الاستفسارات و شكرا للاخ الكريم القلم الرقيب لمساعدته لي ايضا وفقتم ، |
تسجيل حضور
|
|
اللهم صل على محمد وآل محمد وعجل فرجهم تسجيل حضور الله يعطيك العافية استاذه الله يعطيك العافية القلم الرقيب |
تسجيل حضووور
^^ وشكرا لكِ على المجهود وشكر للأخ القلم الرقيب :) |
| الشبكة: أحد مواقع المجموعة الشيعية للإعلام الساعة الآن: 11:05 AM. بحسب توقيت النجف الأشرف |
Powered by vBulletin 3.8.14 by DRC © 2000 - 2024