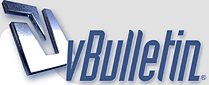
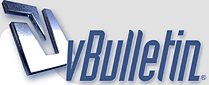 |
دورة الفوتوشوب
[ بسم الله الرحمن الرحيم ] ابتدي تعلمك لبرنامج الفوتوشوب من هذا الفهرس بالترتيب والتوفيق على رب العالمين واجهة الفوتوشوب السلام عليكم ورحمة الله وبركاته ..::::::::::::::::::::::::.. درس اليوم هو التعرف على واجهة الفوتوشوب الصورة التاليه توضح واجهة الفوتوشوب وسيتم التعرف عليه من خلال الشرح التالي http://taaif.net/up/picture/5c757ab16a.gif الواجهة مقسمة الى اقسام وكل قسم وضع بجانبه رقم لتعريفه ..::::::::::::::::::::::::.. [ 1 ] شريط القوائم نبدأ في الشيء المهم في البرنامج ومعرفة الاجزاء المهمة التي يجب معرفتها وسيتم التطرق لجميع هالقوائم بشكل مفصل كل قائمة على حدة وفي دروس منفردة ..::::::::::::::::::::::::.. [ 2 ] شريط الـ Option أو الخيارات وفي هذا الشريط نقوم بإضافة خيارات وضبط الأدوات ..::::::::::::::::::::::::.. [ 3 ] نوافذ البرنامج ومن خلال هالنوافذ نستطيع معرفة معلومات عن العمل واضافة بعض التأثيرات عليها وسيتم التطرق لها بإذن الله في دروس مستقبلا ..::::::::::::::::::::::::.. [ 4 ] صندوق الأدوات وسيتم بإذن الله التطرق لأهم الادوات واخذ نبذه سريعة عنها في دروس مستقلة ..::::::::::::::::::::::::.. [ 5 ] شريط الحالة ومن خلال هالشريط بإمكاننا معرفة معلومات عن حجم العمل و ونسبة التكبير وبعض الاشياء التي تظهر خلال العمل ..::::::::::::::::::::::::.. السلام عليكم ورحمة الله وبركاته ..:::::::::::::::::::::.. بعد أن تعرفنا على واجهة البرنامج بشكل عام في الدرس السابق ننتقل للتعرف على قائمة file http://taaif.net/up/picture/f5d95d072a.gif عندما نقوم بالضغط عليها ستظهر لنا القائمة التالية http://taaif.net/up/picture/6bcce873e5.gif سأقوم بشرح الأجزاء المهمة في هذه القائمة ..:::::::::::::::::::::.. [ 1 ] new يتم الضغط عليه عندما نقوم بعمل جديد ..:::::::::::::::::::::.. [ 2 ] open يتم الضغط عليه عندما نريد فتح صورة مخزنه على الجهاز وهو يفتح اغلب صيغ الصور كـ jpg-gif-bmp وغيرها [ الصورة الاساسية للفوتوشوب psd ] ..:::::::::::::::::::::.. [ 3 ] open as نفس عمل قائمة فتح لكنها تقوم باختيار انواع محددة مثلا تفتح فقط الأنواع من jpg والنوع انت القادر على تحديده ..:::::::::::::::::::::.. [ 4 ] close هذا الأمر لإغلاق نافذة العمل ويزيد الاصدار الثامن close all إغلاق كل النوافذ لكنه لايغلق الفوتوشوب ..:::::::::::::::::::::.. [ 5 ] save حفظ الملف بعد التعديل على نفس الملف او الجديد على الملف ..:::::::::::::::::::::.. [ 6 ] save as حفظ نسخة من الملف باسم جديد مع الابقاء على الملف السابق دون تغيير ..:::::::::::::::::::::.. [ 7 ] http://taaif.net/up/picture/79800a40d6.gif وبالنسبة للطباعة هناك عدة خيارات اعدادت الطباعة PAge Setup أي اعدادت حجم الصفحة وطريقة وضعيتها ويمكنك المعاينة قبل الطباعة print with previewe او الطباعة مباشرة print أو طباعة نسخة واحدة من أجل اعطاء سرعة في الطباعة ..:::::::::::::::::::::.. [ 8 ] jump to الأنتقال الى الـ Image Ready ..:::::::::::::::::::::.. [ 9 ] exit الخروج أو إغلاق البرنامج ..:::::::::::::::::::::.. كيفية فتح عمل جديد وخصائصه هذا الدرس بيكون فرعي من درس التعرف على قائمة file وهو كيفية فتح عمل جديد والتعرف على خصائصه وخطواته نبدأ :- ..::::::::::::::::::::::::::.. نضغط على كلمة file http://taaif.net/up/picture/f6175b9b37.gif وبعدها نضغط new http://taaif.net/up/picture/15f2c0de10.gif تطلع عندنا النافذه التاليه http://taaif.net/up/picture/9b5eb1f82f.gif مقسمه النافذه حسب الارقام اللي انا قسمتها وسيتم شرحها ..::::::::::::::::::::::::::.. [ 1 ] Name في هذه الخانه تكتب فيها اسم العمل ..::::::::::::::::::::::::::.. [ 2 ] Preset هنا احجام متوفرة بأمكانك اختيار أي حجم ترغب فيه أنا اخترت الخيار Custom لأنه يمكنني من وضع الحجم الذي يريد ملاحظة : قبل أن ننتقل الى القسم الرابع أشير إلى شيء مهم أن الفوتوشوب يقدم لنا وحدات قياس بالأمكان استخدامها http://taaif.net/up/picture/aa73f2e1cb.gif بالنسبة للتصاميم التي تكون على النت وشاشة الكمبيوتر نستخدم وحدة الـ Pixels واللوحات الاعلانية التجارية نستخدم وحدة الـ Cm .... الخ فقط تركيزنا على وحدة الـ Pixels ..::::::::::::::::::::::::::.. [ 3 ] Width العرض وما يحتاج الى توضيح وبجانبه وحدة القياس اللي هي البكسل ..::::::::::::::::::::::::::.. [ 4 ] Height الطول وايضا بجانبه وحدة القياس البكسل ..::::::::::::::::::::::::::.. [ 5 ] الدقة وهي شيء مهم الغالب ان قيمتها تكون 72 لكن كلما كبر العمل في الحجم كبرت معه الدقة ..::::::::::::::::::::::::::.. [ 6 ] Color Mode نمط الألوان هناك أنماط يقدمها برنامج الفوتوشوب شاهد الصورة التالية http://taaif.net/up/picture/c61b3680d4.gif ..::::::::::::::::::::::::::.. [ 7 ] Background *******s من هنا نستطيع تحديد اللون الأبتدائي للطبقة الأساسية http://taaif.net/up/picture/ad66e04cd2.gif لما نضغط كما محدد بالصورة تطلع الثلاث الخيرات White عند أختيار هذا الخيار ستكون الخلفية بيضاء Background Color عند اختيار هذا الخيار فأن الخلفية ستكون بنفس لون الخلفية الموجود في صندوق الأدوات Transparent عند اختيار هذا الخيار ستكون الخلفية شفافة ..::::::::::::::::::::::::::.. [ 8 ] Image Size هنا بإمكاننا معرفة حجم العمل الذي نقوم بإدخال مقاساته ..::::::::::::::::::::::::::.. انتهى . . |
كيفية حفظ العمل طريقة حفظ العمل بعد الأنتهاء منه قبل أن نبدأ الدرس اذكر بشيء هناك العديد من الصيغ التي نستطيع حفظ تصاميمنا عليها لكن هناك ثلاث صيغ تعد الواسعة الاستخدام والمهمة PSD عند الحفظ على هذه الصيغة فأنه بأمكاننا العودة للعمل والتعديل والاضافة عليه حتى بعد اغلاقه JPG هي مخصصة للصور الثابتة GIF هي مخصص للصور المتحركة وايضا الصورة التي لها خلفية شفافة ..:::::::::::::::::::::::::::::::::::::::.. الصيغة الأولى PSD نذهب لقائمة File http://taaif.net/up/picture/f6175b9b37.gif ثم نختار كما موضح http://taaif.net/up/picture/b03b55e632.gif سيظهر لنا مربع الحوار التالي http://taaif.net/up/picture/a895a4e2cc.gif أنا جزأت هذا المربع الى ثلاثة اقسام ..:::::::::::::::::::::::::::::::::::::::.. [ 1 ] Save in [ حفظ في ] هنا تحدد مكان حفظ العمل ..:::::::::::::::::::::::::::::::::::::::.. [ 2 ] File Name [ اسم الملف ] هنا تدخل اسم لهذا الملف ..:::::::::::::::::::::::::::::::::::::::.. [ 3 ] Format [ الصيغة ] هنا نحدد الصيغة التي نريد الحفظ عليها عند الضغط على هذه الخانة ستظهر لنا قائمة منسدلة فيها صيغة كثيرة ما علينا منها كل عليك انك تختار الموجود في الصورة السابقة وهي صيغة PSD وقد تم تعريف هذه الصيغة سابقا بعد ذلك تضغط حفظ أو OK ..:::::::::::::::::::::::::::::::::::::::.. الصيغة الثانية JPG نفس الطريقة السابقة حتى نصل الى اختيار الصيغة والصيغة المطلوبة هي كما في الصورة التالية http://taaif.net/up/picture/381bb9ed18.gif بعد أن تضغط على حفظ أو OK سيظهر لك المربع التالي http://taaif.net/up/picture/e98bf6abde.gif وأنا قمت بتجزئيته الى أربعة أقسام لأقوم بشرح كل قسم لوحده ..:::::::::::::::::::::::::::::::::::::::.. [ 1 ] Matte هذا الخيار يكون في البدايه غير نشط والسبب ان الطبقه التي تتعامل معها Background تكون حاجبه التأثير عنك ولرؤية التأثير قم بإنشاء طبقه جديده شفافه ثم قم بإخفاء الـBackground او حذفها الان ستكون القائمه نشطه والغرض هي اتاحة الفرصه لكي تختار اللون المناسب للخلفيه None بدون وفي العاده يكون اللون الابيض Foreground Color يعتمد اللون الامامي المخصص في الالوان لديك Bacground Color يعتمد اللون الخلفي المخصص في الالوان لديك White اللون الابيض Black اللون الاسود Gray 50% اللون الرمادي Netscape Gray اللون الرمادي المخصص لمتصفحي Netscape Browser Custom تختار اللون المناسب لك ..:::::::::::::::::::::::::::::::::::::::.. [ 2 ] Image Options في هذا الخيار تستطيع تحديد الجوده للصوره المراد حفظها فكل ما كانت الصورة جودتها عالية MAXIMUM كانت الحجم كبير والتحميل راح يطول والعكس صحيح كل ما كانت جودتها قليلة LOW كان الحجم قليل والتحميل سريع القيمة المفضلة تكون بين 7 و 9 وايضا لاحظ عند تغيير القيمه سيتغير الرقم في الاسفل الذي في خانة Size ..:::::::::::::::::::::::::::::::::::::::.. [ 3 ] Format Options Baseline [ Standard ] هذا هو الخيار الامثل لجعل الصوره مقبوله ومقروؤه في معظم متصفحات الانترنت Baseline Optimized يقوم بظغط الملف باكبر قدر ممكن لتصغير حجمه لكن ليس كل متصفحات الانترنت تدعم هذا الخيار Progressive هذا الخيار يعطيك التحكم في كيفية ظهور الصوره اثناء التحميل في الانترنت الظهور على شكل خطوط ثم تدريجيا تبدأ في الاكتمال لكن هذا الخيار سيعطي الملف حجم أكبر ويحتاج جهاز الشخص المتصفح الى مزيد من RAM وليس مدعوما من قبل كل المتصفحات و بعض التطبيقات ..:::::::::::::::::::::::::::::::::::::::.. [ 4 ] Size هنا تختار سرعة المودم ليعطيك السرعة المتوقعة لرفع الصورة ثم اضغط OK أو حفظ ..:::::::::::::::::::::::::::::::::::::::.. الصيغة الثالثة Gif بحط لها درس خاص لهذي الصيغه التعرف على قائمة [ Edit ] ننتقل الى مرحلة التعرف على قائمة Edit عندما نقوم بالضغط على قائمة Edit http://taaif.net/up/picture/f371668d73.gif ستظهر لنا القائمة التالية http://taaif.net/up/picture/f65a55b6e9.gif سأقوم بشرح الأجزاء المهمة في هذه القائمة ..:::::::::::::::::::::::::::.. [ 1 ] أمر التراجع [ 2 ] التقدم خطوة [ 3 ] التراجع خطوة [ 4 ] قص المنطقة المحددة [ 5 ] نسخ المنطقة المحددة [ 6 ] ينسخ هذا الأمر منطقة محددة من كل الطبقات المرئية [ 7 ] اللصق [ 8 ] يلصق هذا الأمر منطقة محددة ضمن منطقة محددة ثم يقوم الفوتوشوب بتحويل التحديد إلى layer mask [ 9 ] حذف المنطقة المحددة [ 10 ] يستخدم هذا الأمر لملئ منطقة محددة أو الطبقة بلون معين [ 11 ] ينشئ هذا الامر حدود بعرض معين حول منطقة محددة [ 12 ] يتيح لك هذا الأمر بتحريك الصورة أو جزء منها (قلب ، تدوير ، تشويه ، إمالة) [ 13 ] مشابه لما سبق لكن بخصائص معينة [ 14 ] تستطيع إنشاء فرشتك الخاصة من خلال هذا الامر [ 15 ] تستطيع إنشاء نمط خاص بك من خلال هذا الامر [ 16 ] تستطيع إنشاء أشكال جاهزة [ 17 ] إعدادات خاصة ببرنامج الفوتوشوب |
قائمة [ image ] وهي من اهم القوائم في برنامج الفوتوشوب ..:::::::::::::::::::::::::::::.. عندما نقوم بالضغط على قائمة [ Image ] http://taaif.net/up/picture/881a157f3e.gif ستظهر لنا القائمة التالية http://taaif.net/up/picture/53f3d209a8.gif انا رقمت القائمة الى اجزاء حتى اشرح كل جزء لوحده ..:::::::::::::::::::::::::::::.. [ 1 ] تستطيع من خلال هذا الأمر استخدام أنماط مختلفة من الألوان للإظهار و الطباعة و الحفظ [ 2 ] يظهر هذا الأمر قائمة جزئية فيها مجموعة من الخيارات للقيام بالتعديلات اللونية على الصور [ 3 ] يقوم هذا الأمر بمضاعفة التصميم إما في طبقة واحدة أو في عدد من الطبقات [ 4 ] يستخدم هذا الأمر لتطبيق قنوات وحيدة أو مركبة على الطبقة المحددة ويستخدم بشكل رئيسي لمـزج الصور وهي قليل الاستخدام حتى من اغلب المحترفين [ 5 ] مثل اللي فوقه و لكن يفتح لك مربع حوار الحسابات والذي يسمح لك باستخدان مستند مصدر للمزج في أي منهما [ 6 ] أحد الأوامر الأكثر أهمية للتحكم في حجم الصورة وسيكون له شرح مستقل ان شاء الله [ 7 ] يستخدم لتغير ارتفاع او عرض الصورة دون أن تتغير الصورة أو الدقة [ الوضوح ] [ 8 ] يستخدم هذا الأمر في تغيير اتجاه الصورة عمودي ، أفقي تسعين أو مئة و ثامنون درجة [ 9 ] يستخدم هذا الأمر في اقتصاص كل المعلومات خارج نطاق التحديد المحددة ويتم تعين العرض و الإرتفاع بالإعتماد على الأبعاد الجديدة أما الدقة ثابتة [ 10 ] يستخدم هذا الأمر في تجذيب و تشذيب [ تنسيق الصورة ] [ 11 ] يقوم بإعادة الكائنات داخل التصميم إلى حجمها الأصلي أو بدرجة التوضيح [ 12 ] يستخدم هذا الأمر في تقيم الدرجات اللونية و من خلال هذا الأمر لا يمكن إجراء تعديل على التصميم [ 13 ] يطبق هذا الأمر على الصورة المستخدم في الطباعة و اخذ الميزة [ غير قابل للتطبيق في تصميم الويب ] الصيغ والضوابط بعد أن تعرفنا على قائمة [ Image ] في الجزء السابق ننتقل الى الاجزاء المتبقية والتي عبارة عن شرح اهم الاختيارات لمعالجة الصورة والتعديل عليها الدرس مقسم الى جزئين للتوضيح ..::::::::::::::::::::::::::::::.. [ الجزء الاول ] عندما نضغط على [ image ] http://taaif.net/up/picture/881a157f3e.gif ثم نضغط [ mode ] المسمى بالصيغ http://taaif.net/up/picture/f197d03fba.gif تظهر هذي الخيارات http://taaif.net/up/picture/e3b4cdc29f.gif تركيزنا هنا فقط على صغية [ RGB ] وتستخدم هالصيغة للعرض على الشاشات وايضا هناك صيغة اخرى اذكرها لأهميتها لبعض المصممين [ CMKY ] وتستخدم للطباعة وعند التخصص في مجال تصميم الأعلانات ستتعرف على اعدادات وظوابط هالصيغة ..::::::::::::::::::::::::::::::.. [ الجزء الثاني ] عندما نضغط على [ image ] http://taaif.net/up/picture/881a157f3e.gif ثم نضغط [ Adjustment ] المسمى بالضوابط http://taaif.net/up/picture/e2af9332dd.gif تظهر هذي الخيارات http://taaif.net/up/picture/2ac6fc475c.gif تسمى هذه الخيارات قائمة تصحيح الألوان على الصورة بالامكان اكتشافها بالتجربة والتطبيق Levels : التحكم بمستوى الألوان Auto levels : مستوى ألوان تلقائي Autp Contrast : ألوان تلقائي Curves : تحكم بالألوان بإستخدام التعرجات Color Balance : ميزان الألوان ممتاز Brightness/Contrast : سطوع و تظليم Hue/Saturation : إشباع الألوان Desaturate : ألوان بالأسود و الأبيض Replace Color : إستبدال لون Selective Color : إنتقاء لون Channel Mixer : خلط قناة Gradient Map : تعبئة الصورة بالتدرجات Invert : عكس الألوان Equalize : مساواة ألوان تلقائية Threshold : تغيير بلونين فقط Posterize : التحكم بدقة الصورة Variations : تغيير ألوان |
حجم الصورة ومقاس حقل العمل حجم الصورة ] و [ مقاس حقل العمل ] و [ تدوير حقل العمل ] الدرس مقسم الى ثلاثة اجزاء حسب ماذكرت ..::::::::::::::::::::::::::::::::.. الجزء الاول Image Size [ حجم الصورة ] بعد ان نفتح صورة نذهب لقائمة [ Image ] http://taaif.net/up/picture/881a157f3e.gif ونختار [ Image Size ] http://taaif.net/up/picture/df7dd56c99.gif سيظهر لنا المربع التالي http://taaif.net/up/picture/fd3ca7259a.gif وقد تم تقسيم الى ثلاثة اجزاء حتى تتعرف اكثر على كل جزء من هالمربع [ 1 ] Pixel Dimensions يعد حجم ملف الصورة مقياساً لعدد البيكسلات التي تشتمل عليها الصورة ففي الصورة السابقة تتكون من 526 بيكسل للعرض و 352 بيكسل للطول وهذا يعادل عدد 185152 من البيكسلات حيث تتكون اغلب الصور من مئات الآلاف أو الملاين من البيكسلات [ 2 ] Doc.ument Size أبعاد الصورة هي عرض وارتفاع الصورة عند طباعتها ويتم احتساب قيمة العرض أو الطول بقسمة عدد البيكسلات على درجة الوضوح لكل من العرض والطول ويمكن تحديد أبعاد الصورة بوحدة الإنش أو السنتمتر أو أية وحدة تختارها من القائمة المنسدلة [ Resolution ] أو الدقة تحدد درجة الوضوح للصورة من خلال عدد البيكسلات التي سيتم طباعتها في الإنش ففي الصورة السابقة نجد أن درجة الوضوح 72 بيكسل لكل إنش [ 3 ] Constrain Proportions هذا الأمر يقوم بربط أبعاد الطول والعرض ويظهر على شكل سلسلة للخانات المرتبطة ولتعديل أبعاد الطول بطريقة مستقلة عن أبعاد العرض قم بإلغاء التحديد [ Resample Image ] لتجنب تغيير حجم الملف قم بإلغاء تحديد خانة اختيار [ Resample Image ] في أسفل مربع حوار [ Image Size ] فيصبح خيار عدد بيكسلات الطول والعرض في خانة [ Pixel Dimensions ] غير متاحة وهذا سيؤدي إلى أن أي تعديل في أي قيمة من القيم الباقية سيؤثر على القيمة الأخرى ولكن دون تعديل على قيمة أبعاد الصورة [ الطول والعرض ] وعند الرغبة في بقا التحديد فالخيار المفضل من القائمة المنسدلة التي بجانب [ Resample Image ] هو [ Bicubic ] ..::::::::::::::::::::::::::::::::.. الجزء الثاني Canvas Size [ مقاس حقل العمل ] بعد ان نفتح صورة نذهب لقائمة [ Image ] http://taaif.net/up/picture/881a157f3e.gif نختار Canvas Size http://taaif.net/up/picture/5dfa70e536.gif سيظهر المربع التالي http://taaif.net/up/picture/84dea20374.gif وقد تم تقسيم الى جزئين حتى تتعرف اكثر على كل جزء من هالمربع [ 1 ] Current Size هذا الجزء من المربع الهدف منه عرض الحجم الاصلي للصورة [ 2 ] وفي الجزء الثاني يمكنك أن إدخال القيم الجديدة لإطار الصورة ولعلك تلاحظ معي الخانة المسماة [ Anchor ] يمكنك التحكم من خلالها بموضع الفراغ الذي سيحيط بالصورة وعند الضغط على الزر [ OK ] يقوم البرنامج بإضافة مساحة حول الصورة بلون الأرضية الذي قمت بتحديده مسبقاً ويمكنك استخدام هذا الأمر لإضافة عنوان للصورة على مساحة أسفل الصورة أو أعلى الصورة إذا تحكمت بالأسهم التي تظهر في مربع الحوار منا يمكنك وضع إطار زخرفي حول الصورة ملاحظة : إذا قمت باختيار أبعاد أقل من الأبعاد الأصلية للصورة فإن النتيجة تكون اقتصاص جزء من الصورة ..::::::::::::::::::::::::::::::::.. الجزء الثالث Rotate Canvas [ تدوير حقل العمل ] بعد ان نفتح صورة نذهب لقائمة [ Image ] http://taaif.net/up/picture/881a157f3e.gif ونختار [ Rotate Canvas ] http://taaif.net/up/picture/65b2c1cd57.gif ستظهر لنا القائمة الفرعية التالية http://taaif.net/up/picture/b229a8fe41.gif [180 ] تدوير 180 درجة [ 90 CW ] تدوير جهة اليمين بزاوية 90 درجة [ 90 CCW ] تدوير الصورة بالكامل بزاوية 90 درجة جهة اليسار [ Arbitrary ] يظهر لك صندوق تدخل به الزاوية و تختار جهة الدواران [ Flip Convas Horizontal ] قلب أفقي [ Flip Convas Vertical ] قلب عمودي |
التعرف على قائمة [ Layer ] عندما نقوم بالضغط على قائمة [ Layer ] ستظهر لنا القائمة التالية سأقوم بشرح كل جزء من هالقائمة [ 1 ] يقوم هذا الأمر بإنشاء لير جديد وبعض الاعدادات التي نقوم بعلمها على اللير [ 2 ] يقوم هذا الأمر بمضاعفة اللير [ 3 ] يقوم هذا الأمر بحذف اللير المحدد [ 4 ] هذا الأمر لمعرفة خصائص اللير [ 5 ] من أهم أوامر هذه القائمة ... يتيح لك المجال في إضافة بعض التأثيرات الخاصة على اللير مثل [ الظل ، التدرج ، التوهج ، إبراز الصور ،،،،،، ] [ 6 ] يقوم هذا الأمر بإنشاء لير جديد مملوءة بلون أو تدرج معين [ 7 ] يقوم هذا الأمر بإنشاء لير جديد ذات خيارات و تصحيحات لونية مختلفة [ 8 ] كالسابق لكن الإجرا على لير محدد سلفا [ 9 ] يوفر هذا الأمر مجموعة من الخيارات الإجرائية على اللير [ 10 ] يتيح لك هذا الأمر تحرير النص حتى يتم إعادة تشكيله [ 11 ] التنقيط [ 12 ] يقوم هذا الأمر بتجزئة الصورة [ 13 ] يستخدم هذا الأمر في إنشاء قناة إضافية تتألف من قناع من محتويات اللير المحدد [ 14 ] يقوم هذا الأمر بتشغيل و إيقاف تأثيرات القناع و تستطيع من خلاله مقارنة التأثير قبل و بعد القناع [ 15 ] لأضافة قناع الشفيفة [ 16 ] تشغيل أو ايقاف قناع الشفيفة [ 17 ] يستخدم هذا الأمر في إنشاء مجموعات الإقتطاع و تستخدم مجموعات الإقتطاع لمحتويات لير لتشكيل قناع لمحتويات لير أخر [ 18 ] يستخدم هذا الأمر في فك جميع ارتباط اليرات من مجموعة الإقتطاع [ 19 ] يغير هذا الأمر ترتيب طبقات التصميم [ 20 ] يقوم هذا الأمر بمحاذاة الطبقات المرتبطة و له ست خيارات [ الأعلى ، المركز العمودي ، الأسفل ، اليسار ، اليمين ، المركز الأفقي ،] [ 21 ] مشابه للأمر السابق [ 22 ] تأمين كل الليرات المربوطة [ 23 ] يقوم بمزج لير بأخر [ 24 ] يمزج الليرات المرئية فقط [ 25 ] يحول هذا التصميم العديد من الليرات إلى لير واحد [ 26 ] يفيد هذا الأمر في تسوية حواف الكائن الملصوق ..::::::::::::::::::::::::::.. قائمة [ select ] نختار قائمة [ Select ] من القوائم فستظهر لنا القائمة التالية وقد رقمت هالقائمة الى ارقام حتى نتعرف اكثر عليها [ 1 ] يقوم هالأمر بتحديد كل محتويات الصورة [ 2 ] يلغي هذا الأمر التحديد [ 3 ] يعيد هذا الأمر اخر تحديد قمت بعمله [ 4 ] يعكس هذا الأمر التحديد الموجود [ 5 ] ينشئ هذا الأمر تحديدا معتمدا على اللون الموجود في الصورة [ 6 ] يقوم هذا الأمر بتنعيم حواف المنطقة المحددة عن طريق مزج البيكسلات المحيطة بالتحديد مما يجعله أقل خشونة [ 7 ] يغير هذا الأمر المنطقة المحددة رياضياً بيكسل فبيكسل ولا يأخذ في الحسبان اللون عند التعديل و يتيح لك أربع خيارات [ Border ، Smooth ، Expand ، Contrat ] [ 8 ] يزيد هذا الأمر المنطقة المحددة بضم مجال أوسع من الألوان المتشابهة قرب المنطقة المحددة [ 9 ] مشابه للسابق لكن يشمل الصورة كلها [ 10 ] يسمح هذا الأمر بتغير طول أو عرض التحديد دون أن تتغير المنطقة المحددة [ 11 ] ينشئ هذا الأمر تحديدا بالاعتماد على منطقة محددة محفوظة سلفا في البرنامج تستطيع استخدامه كـ قناع أو تحديد أو طبقة [ 12 ] بعد إن شاء تحديد معين يمكّنك هذا الأمر من حفظه حتى تستطيع استخدامه مرة أخرى |
نذهب الأن الى قائمة [ Filter ] http://taaif.net/up/picture/7408efd91b.gif ستظهر لنا هالقائمة http://taaif.net/up/picture/986c285d9e.gif وقد تجزأت هالقائمة الى ارقام حتى يتم شرح كل جزء بشكل منفصل [ 1 ] يطبق هذا الأمر الفلتر الأخير المستخدم [ 2 ] ويستخدم هالامر للقص وأنصح به لأن طريقة القص دقيقة والنتيجة التي نحصل عليها خيالية وقد تميز الاصدار السابع عن الاصدارات السابقة بهذه الخاصية الجديدة مثال:على هذا الاختيار من هذا الشرح تجده بالمرفقات [ 3 ] هذا الفلتر لعمل تأثيرات متعددة كالتضخيم والميلان والتقعير وغيرها ويفيد عشاق تعديل الصور مثال هذا الدرس هنا [ 4 ] لعمل نماذج تكرارية لخلفيات الشاشة وخلفيات التصاميم المطبوعة [ 5 ] تستخدم هذه المجموعة الفلاتر التقليدية الفنية مع التلوين و الرسم و التصوير [ 6 ] تسمى هذه المجموعة بفلاتر التمويه و تقوم بتنعيم الصورة بإنقاص التباين في الصورة كما يمكنك من تشكيل الظلال و ثأثيرات الحركة [ 7 ] مجموعة لمسات الفرشاة ويمكن لهذه المجموعة إضافة اللون و التظليل أو النسيج إلى الصورة [ 8 ] تنشئ هذه المجموعة تشويهات و تأثيرات خاصة بتغيير موضع البيكسلات الموجودة بدو تغير لونها [ 9 ] تسمى هذه المجموعة بفلاتر الضجيج و يمكنها مزج منطقة محددة مع الخلفية بشكل أكثر فاعلية كما يمكن لها إنشاء نسيج جميل [ 10 ] تشوه هذه المجموعة الألوان في التصميم بتغير مجموعات صغيرة من البيكسلات الملونة المتشابهة في مجموعة واحدة من اللون [ 11 ] تقوم هذه المجموعة بإضافة تأثيرات جميلة على التصميم [ غيوم ، غيوم مفرقة ، سطوع عدسات ، تأثيرات إضاءة ] [ 12 ] تضيف هذه المجموعة المزيد من التفاصيل إلى التصميم بزيادة الفرق اللوني في البيكسلات وهي فعالة في توضيح الصور الفوتوغرافية التي انعدمت فيها المطابقة [ 13 ] تحتوي هذه المجموعة على فلاتر التخطيط اللتي تضاهي تأثيرات الرسم اليدوي للفنان [ 14 ] تسمى هذه المجموعة بفلاتر الأسلوب و تقدم كل التأثيرات الطبيعة [ 15 ] تضيف هذه المجموعة النسيج إلى الصورة [ 16 ] هذه المجموعة تقدم أنظمة الألوان [ 17 ] تحتوي هذه المجموعة على فلاتر متنوعة ..:::::::::::::::::::::::::::::::::::.. نذهب لقائمة [ View ] http://taaif.net/up/picture/a5be3b47d0.gif ستظهر لنا القائمة التالية http://taaif.net/up/picture/093bf96d14.gif وقد تم تجزأت القائمة الى أرقام حتى يتم شرح كل جزء لحده [ 1 ] امر الاعدادات الاساسية الالوان: يمكنك من خلاله تغيير نوعية الوان الملف وليس الالوان التي بداخل الصور بمعنى انه يمكنك تغيير الالوان من النوعية RGB الى CMY ، يوجد العدد من الاوامر بداخل هذا الامر [ 2 ] يظهر لك هذا الامر انك قمت باختيار احد الاوامر الموجودة في الامر السابق فاذا اردت الغاء الامر السابق قم بالضغط على هذا الامر لتزيل عنها اشارة الصح وسوف يعيد لك اعدادات اللون الاصلية [ 3 ] يتيح لك هالامر لمعرفة اللون المتأثر ــ المتغير ــ عند الطباعه ملاحظة :كل هذه الاوامر المذكورة في الأعلى غير مفيدة لمصممي الويب [ 4 ] يقوم بتكبير العمل الى اي درجة تريد بحيث تستطيع رؤية ادق التفاصيل ولن يؤثر في حجم الصورة بالتأكيد [ 5 ] يقوم بتصغير الصوره الى اي درجة تريد [ 6 ] هذا الامر يجعل مقاسات العمل مناسب لمقاسات الشاشة فهو يقوم بالملائمة بين مقاس العمل ومقاس الشاشة [ 7 ] يعطيك هذا الامر المقاس الاصلي للعمل، فان كنت قد اخترت احد الاوامر السابقة والخاصة بمقاسات العمل فان هذا الامر يعد لك مقاسات عملك كما كانت [ 8 ] يظهر حجم الصورة الطباعي الفعلي [ 9 ] هذا يتعلق بالامر العاشر بحيث ان ازالة علامة الصح تذهب الاضافات التي يوفرها الامر العاشر [ 10 ] يحتوي على مجموعة من الأوامر أهمها hide/show grid عند اختيارك لهذا الامر سوف تظهر شبكة دقيقة فوق العمل تساعدك جدا ان اردت ان تقوم باي حركة تتطلب الدقة تستطيع ان تلغي وجود الشبكة بالضغط على نفس الامر مرة اخرى فتختفي الشبكة بالتاكيد سوف لن تظهر هذه الشبكة عند حفظك للعمل hide/show edges يقوم بإظهار أو أخفاء الإطار الخارجي للمنطقة المحددة و تتم الإشارة إلى المناطق المحددة بمحيط متقطع hide/show path يشبه اللي فوقه hide/show guides يقوم بإظهار الدلائل و إخفائها [ 11 ] سوف تظهر مسطرة في عملك حالما تضغط على هذا الامر فتمكنك من اخذ المقاسات بدقة وبارقام مدروسة تستطيع ان تلغي وجود المسطرة بالضغط على نفس الامر مرة اخرى فتختفي المسطرة بالتاكيد سوف لن تظهر هذه المسطرة عند حفظك للعمل [ 12 ] snap & snap to يحتوي على مجموعة من الاوامر اهمها snap to grid يجب إختيار هذا الأمر عند التعامل مع الشبكة و تتم محاذاة البنود تلقائيا snap to guides يجب إختيار هذا الأمر عند التعامل مع الدلائل و تتم محاذاة البنود تلقائيا [ 13 ] يجب تطبيق هذا الأمر بعد وضع الدلائل على الصورة لضمان عدم تحركها [ 14 ] حذف الدلائل [ 15 ] دلالة جديدة [ 16 ] إغلاق الشرائح [ 17 ] حذف الشرائح ..::::::::::::::::::::::::::::::::.. |
قائمة [ window ] & [ Help ] الجزء الأول [ Window ] http://taaif.net/up/picture/00ec8a4c79.gif اضغط عليها كما موضح بالصوره http://taaif.net/up/picture/de0cb235b3.gif تحتوي هذه القائمة على مجموعة كبيرة من الأوامر اللتي تتحكم في إظهار و إخفاء النوافذ للبرنامج وهذه القائمة بالغة الأهمية ... دونها لا تستطيع التقدم خطوة واحدة في الفوتوشوب عند اختيار النافذة ستجد هناك علامة صح بجانبها ..:::::::::::::::::::::::::::::::::::::.. الجزء الثاني [ Help ] http://taaif.net/up/picture/b3d8c2556d.gif اضغط عليها كما موضح بالصوره http://taaif.net/up/picture/a26a2bea75.gif إذا واجهتك صعوبة فلا تيأس يمكنك الإعتماد على هذه القائمة لمساعدتك حيث تؤمن لك هذه القائمة الكثير من المعلومات التي سوف تحتاج اليها كمصمم سأقوم بتعريف اهم الاوامر التي قد يتطلب استخدامها يوما ما [ 1 ] ستظهر لك صفحة ويب تحتوي على العديد من الروابط ، لمساعدتك في فهم بعض الاوامر والادوات وجديد البرنامج [ 2 ] ستظهر نافذه تحتوي على رقم اصدار البرنامج واسم المستخدم والرقم التسلسلي بالاضافة الى اسماء مصممين البرنامج [ 3 ] ستظهر لك قائمة منسدلة تحتوي على جميع الفلاتر سواء الداخليه او الخارجية فاذا اردت ان تتعرف على وظيفة كل فلتر ومن قام بتصمميمه وفي اي عام اصدر هذا الفلتر فما عليك سوى الضغط على اي فلتر تريد من تلك القائمة المنسدلة اي ان هذا الامر يحتوي على معلومات عن كل فلتر ..:::::::::::::::::::::::::::::::::::::.. انتهى الدرس طبعا لأمانه هذه الدروس منقولة.. |
مشكورة اختي ارجوان على هذا الشرح الوافي
|
يعطيك الف عافيه عزيزتي ارجوان حفظكِ الرحمن |
غاليتي أرجوااان شكـراً لك لهذا الجهد الرااائع الله يعطيك ألـف عافيـة وفقك الله تحياتي |
| الشبكة: أحد مواقع المجموعة الشيعية للإعلام الساعة الآن: 07:09 AM. بحسب توقيت النجف الأشرف |
Powered by vBulletin 3.8.14 by DRC © 2000 - 2024